토렌트 사용법과 다운법
토렌트를 사용하려는 분들이 상당히 많을 거라고 생각합니다. 일반적인 p2p 공유 사이트에서는 찾으려는 문서, 영화 등이 한계가 있지만 토렌트는 거의 전 세계를 대상으로 찾는 것이기 때문에 원하는 문서를 찾기가 쉽기 때문입니다.
처음 사용하는 사람들을 위해서 간단명료하게, 토렌트 다운로드, 사용법을 알려드리겠습니다. 그리고 주의해야 할 사항 몇 개를 깔끔하게 적으려고 노력했습니다.
1. utorrent 유토렌트 홈페이지에 접속해서 먼저 다운을 받습니다.
홈페이지에서 무료 버전을 그냥 배포하고 있습니다. 최신 버전으로 업데이트가 되어있으므로 이 공식 홈페이지의 것을 사용하는 것이 좋습니다.
홈페이지에 들어가면 왼쪽에 FREE버튼이 있습니다. 그걸 눌러줍니다.
2. 맨 밑으로 내리면 위와 같이 Basic 무료라고 써있는 것이 있습니다. 저걸 선택하면 됩니다.
내려받기가 완료되면 파일을 설치하면 됩니다.
3. 계속 넥스트를 눌러주다가 중간에 추가 설치 제품, 광고들은 건너뛰어 주시면 됩니다.
추가 제품 광고네요. 컴퓨터가 지저분해지지 않도록 스킵을 눌러 줍시다.
4. 토렌트 다운로드 마지막 부분입니다. 5개의 체크 목록이 있는 것이 보입니다. 밑에 있는 3개는 건드리지 마시고, 맨 위에서 두 번째인 start up u~ 부분만 체크를 해제해주세요. 컴퓨터를 킬 때마다 자동으로 켜지는 것을 해제하는 것입니다. 그리고 맨 위의 Add an exception 부분은 체크를 해제하면, 컴퓨터 방화벽에 걸리게 되어 실행이 안되므로 건드리지 맙시다.
마지막으로 넥스트를 누르면 다운로드 완료입니다. 이제 토렌트 사용법을 제대로 알아보도록 하겠습니다.
바탕화면에 있는 아이콘을 눌러 실행을 해주세요. 그리고 사진과 같이 톱니 모양의 '설정'버튼을 눌러줍시다. 초기 설정 세팅 방법을 알려드리려고 합니다.
들어가서 폴더 탭을 확인하면 아래와 같이 저장 위치 목록이 나옵니다. 아마 아무 것도 선택이 되어있지 않을 겁니다. 이 상태에서 토렌트 사용을 하면 다운 자료가 어디에 있는지 찾을 수가 없습니다.
(위치가 설정되어 있지 않죠?)
아래에 제가 한 것처럼 체크해서 저장 위치 설정을 해주면 됩니다.
내려받은 파일의 저장 위치를 설정해 준 것입니다. 본인은 그냥 바탕화면으로 설정을 했습니다.
여기까지 했다면 세팅이 완료된 것이므로, 이제 사용하는 일만 남았습니다.
내려받기 사용방법 까지 알려드리겠습니다.
1. 원하는 파일 명+토렌트를 붙여서 검색합니다. (구글에서 검색하면 더 빠릅니다.)
2. 검색한 곳에 들어가 보면 파일이 있습니다. 위에 빨간 줄로 표시한 것이 우리가 쓸 것입니다. 저걸 받으면 아래처럼 파일이 생깁니다.
3. 이 것을 이제 우리가 처음에 설치한 u토렌트 실행기에 드래그 해주면 됩니다. 아래 사진처럼 하면 됩니다.
4. 파일에 따라서 받는 속도가 매우 느린 것도 있으며, 빠른 것도 있습니다. 처음 연결 시간이 많이 걸려서 속도가 느린 경우도 있으니, 몇 분 정도 기다려 보면 좋습니다. 기다렸는데도 너무 느리다면 다른 파일을 받아서 드래그 하는 것을 권장합니다.
그리고 마지막으로 중요한 것이 있습니다.
다운이 완료되면 위와 같이 '배포 중'이라는 상태가 됩니다. 다른 사람들도 받을 수 있도록 유지하는 기능이라고 보시면 됩니다. 그러나 하루 종일 배포를 할 수는 없겠지요? 저 상태가 되면 마우스 우클릭을 하고 정지 버튼을 눌러주세요.
그리고 다시 마우스 우클릭을 하고 삭제를 눌러주면 됩니다. (그냥 처음부터 바로 삭제해도 상관없습니다.)
항상 모든 파일은 받은 후에 저렇게 삭제를 해주어야 한다는 점 잊지 않으시면 됩니다.
토렌트 사용법 그리고 다운로드 방법까지 확인했습니다. 컴퓨터가 느려지지 않도록 꼭 정지와 삭제를 잘하면서 이용해야 좋습니다. 그리고, 너무 오래 실행해 놓으면 속도에 좋지 않으니 이용할 때만 키는 것이 좋습니다.
















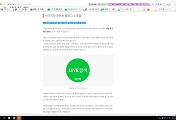
댓글